Utilizar Filtros avanzados
Los filtros avanzados de Excel son muy útiles cuando se requiere filtrar información rápidamente en múltiples ocasiones. En este ejemplo veremos la facilidad y rapidez con la que se pueden aplicar estos filtros.
Para comenzar, descarga el archivo de ejemplo con el que trabajaremos en este tutorial:
Se trata de una lista con las calificaciones de un grupo de alumnos. Estamos interesados en obtener la siguiente información de esta lista:
- Las calificaciones de García Vásquez, Yesica Maritza en Ciencias Naturales en los tres periodos.
- Las calificaciones de Aguilar Sánchez, Edith Gabriela en todas las materias del periodo 1.
- Los alumnos (hombres) que reprobaron Matemáticas en regularización del periodo 3.
- Las alumnas que obtuvieron 10 en alguna materia del periodo 1 o 2.

Claro que es posible obtenerla utilizando directamente el filtro estándar de Excel. Sin embargo, como veremos a lo largo de este tutorial, la opción de filtro avanzado ofrece algunas ventajas.
Observa que el archivo contiene una segunda hoja llamada Criterios en la que se han colocado los mismos encabezados que en la hoja de calificaciones. Este punto es importante. Para que el filtro funcione correctamente, los encabezados deben ser exactamente iguales entre la hoja de criterios y la hoja de calificaciones.

Comenzaremos entonces con el punto número 1 de la lista. Para ello, llenamos los criterios de la siguiente manera:

Con esto, Excel sabrá que nos interesa obtener los registros de la alumna García Vásquez, Yesica Maritza para la materia Ciencias Naturales. Todos los demás campos los dejamos en blanco.
Ahora activamos la hoja Calificaciones y vamos a Datos -> Avanzadas. y configuramos el cuadro de diálogo como se muestra en la imagen:

Observa que el rango de la lista se selecciona automáticamente, el rango de criterios abarca todas las columnas con los mismos encabezados que la tabla original y todas las filas de criterios que hayamos definido. En este caso será solo una fila. Toma en cuenta que los valores filtrados se pueden copiar solamente en la misma hoja de los datos originales.
Da click en Aceptar. Los datos son filtrados y copiados de acuerdo con las instrucciones. Ahora sabemos que las calificaciones de Yesica en Ciencias NAturales, son 7, 6 y 6 en los periodos 1, 2 y 3 respectivamente.

Ahora pasamos al punto 2. Básicamente seguiremos el mismo procedimiento, solo que en esta ocasión la hoja de criterios será llenada como sigue:

Con esto obtenemos las calificaciones de todas las materias, de Edith del periodo 1, como se muestra a continuación:
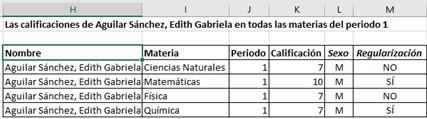
El tercer punto es también muy similar. Observe como en este caso nos interesa saber qué alumnos reprobaron Matemáticas, es decir quienes obtuvieron menos de 7 en su calificación en el periodo 3. Para esto, el criterio de la calificación se llena como "<7" produciendo los resultados deseados.

A partir de esto sabemos que solo 2 alumnos reprobaron Matemáticas en regularización del periodo 3.

El último punto es para ilustrar la forma en que se pueden combinar los criterios para formar filtros más complejos. En este caso la hoja de criterios se llena de la siguiente manera:

Observa que cada fila de criterios es equivalente a una condición O mientras que cada columna de criterios es equivalente a una condición Y. El resultado es el siguiente:

Como puedes ver, el filtro avanzado es buena opción cuando se implementan filtros complicados ya que solo se requiere agregar una fila con los criterios apropiados por cada condición O.
Este es el final del tutorial. Espero que te haya sido de utilidad. Como siempre, si tienes dudas o comentarios por favor coméntanos.
Otros enlaces que te pueden gustar:

Libros de programación
Si te gusta programar y quieres aprender más, tal vez te interese descargar estos libros.

GEFEX
Generador de Folios consecutivos permite generar folios para facturas, órdenes de compra, recibos, etc. Además permite obtener una gran variedad de reportes con los datos...

Fórmulas ÍNDICE y COINCIDIR
Muchas personas están familiarizadas con la fórmula de búsqueda BUSCARV. Pero ¿qué sucede cuando lo que queremos es obtener un valor de columnas a la izquierda?
* Te agradezco que dejes un comentario. Si necesitas una respuesta a tu mensaje, por favor deja tu correo en el cuerpo del mensaje. ¡Gracias!

Francisco (miércoles, 20 junio 2018 22:30)
Muchas gracias. Siempre crei que este tipo de filtros no se podían hacer con excel.. jaja