Fórmula VLOOKUP (BUSCARV)
La fórmula VLOOKUP es una de las fórmulas más populares de Excel y hay buenas razones para ello. La fórmula perimte buscar un valor en una matriz y devuelve el valor localizado en la misma fila el número especificado de columnas a la derecha. Para ilustrar el uso de la función, te sugerimos descargar el siguiente archivo con los datos utilizados:
1.- El archivo contiene tres hojas: Un formato de recibos de venta, un catálogo de clientes y un catálogo de artículos:

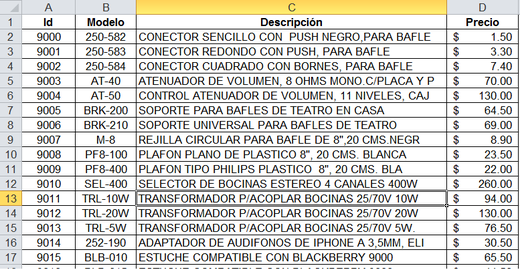
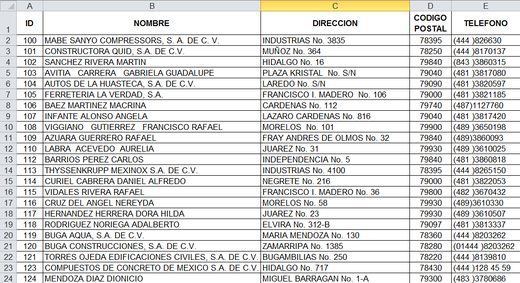
2.- El formato requiere que sean llenados los datos del cliente y los artículos vendidos. Lo que deseamos es llenar solo el Id de cliente y que se llenen automáticamente los campos de "Nombre", "Dirección", etc.
3.- Para lograr esto, escribe la siguiente fórmula en la celda B9 de la hoja "Ventas":
=VLOOKUP(E6,Clientes!$A$2:$F$67,2,0)

Tal vez te interese: Fórmulas ÍNDICE y COINCIDIR, cuando la fórmula BUSCARV ya no es suficiente
4.- A grandes rasgos, esta fórmula le indica a Excel que busque el valor de la celda E6 (que en este caso es 123) en la primera columna del rango $A$2:$F$67 de la hoja "Clientes". Una vez encontrado este valor, Excel devolverá el valor de la celda que está en la misma fila (en este caso fila 23) dos columnas a la derecha. El último argumento de la función (cero) indica a Excel que debe buscar coincidencia exacta con el valor de la celda E6.
5.- Observa como al cambiar el valor de la celda E6, también cambiará automáticamente el valor de la celda B9. Si escribes en E6 un valor que no esté en el rango de búsqueda, aparecerá #N/A en B9:

6.- Para completar este formulario, escribe las siguientes fórmulas en las celdas de la hoja "Ventas":
En B9 escribe:
=IF(ISERROR(VLOOKUP($E$6,Clientes!$A$2:$F$73,2,0)),"N/A",VLOOKUP($E$6,Clientes!$A$2:$F$73,2,0))
Y arrastra la fórmula hasta la celda B12. Ahora solo cambia el número de columna que va a devolver Excel (en negrita en la fórmula anterior) por el número siguiente; es decir 2, 3, 4 y 5 en las fórmulas de las celdas B9 a B12,
7.- Con esto, Excel devolverá los campos "Nombre", "Dirección", "Código postal" y "Teléfono" con solo cambiar el valor de la celda E6. ¡Inténtalo!

8.- Es posible hacer lo mismo para obtener la descripción y el precio de los artículos tecleando solamente el número del artículo. Para ello:
Escribe en C15:
=IF(ISERROR(VLOOKUP($A$15,Articulos!$A$2:$D$101,3,0)),"",VLOOKUP(A15,Articulos!$A$2:$D$101,3,0))
Y arrastra nuevamente la fórmula hasta C19.
Escribe en D15:
=IF(ISERROR(VLOOKUP(A15,Articulos!$A$2:$D$101,4,0)),"",VLOOKUP(A15,Articulos!$A$2:$D$101,4,0))
Y arrastra nuevamente la fórmula hasta D19.
9.- Con esto deberás poder ingresar el número de artículo obteniendo automáticamente la descripción y el precio unitario de cada artículo:

10.- La fórmula es muy útil en una amplia variedad de situaciones comunes, por tanto, es buena idea tenerla presente. Hay algunas otras fórmulas similares. ¿Conoces alguna? ¿Qué tan frecuentemente las utilizas? Déjanos tus comentarios.